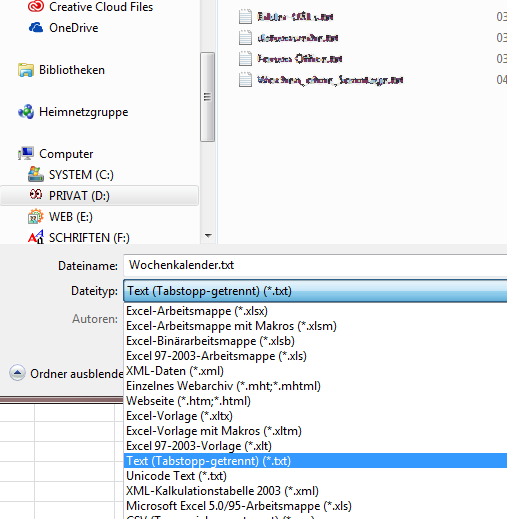Wochen-Schülerkalender
Teil 1: Datumswerte zusammenstellen in Excel
1. Excel: Datumsliste vorbereiten
Schreibe in die Zelle A1 Tag und in die Zelle B1 Datum
Schreibe in die Zelle A2 =TEXT(B2; "TTTT") - Es wird Samstag eingetragen.
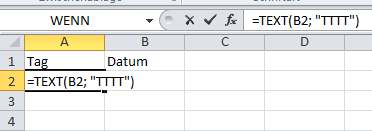
Ziehe den Markierungsrahmen der Zelle A2 an dem dicken Punkt in der rechten unteren Ecke nach unten zur Zelle A3.
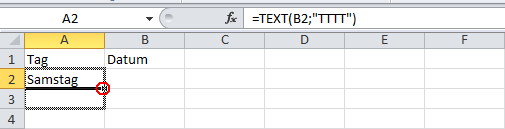
Schreibe in die Zelle B2 das Startdatum, z.B. 1.8.2016 - Der Wochentag wird richtig abgeändert.
ACHTUNG: Die Liste muss mit einem Montag beginnen, sonst macht InDesign nicht mit. Das Startdatum muss also entsprechend ausgewählt werden!
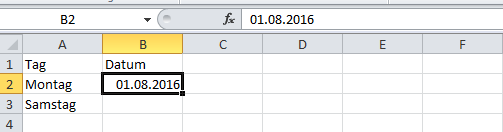
Schreibe in die Zelle B3 =WENN(A2="Samstag";B2+2;B2+1)
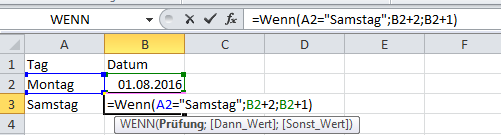
Das Ergebnis sieht so aus:

Markiere die Zellen A3 und B3. Ziehe den Markierungsrahmen am Eckpunkt nach unten, bis das gewünschte End-Datum erreicht ist. Man kann ruhig zwischendurch absetzen.
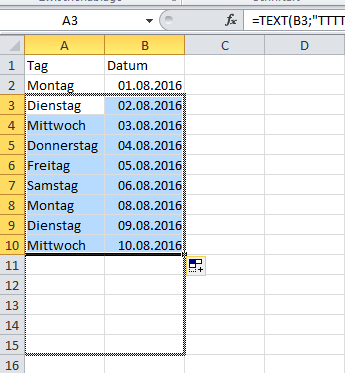
2. Excel: Die Formeln entfernen
Die Formeln im Hintergrund stören die weitere Verarbeitung. Sie werden jetzt entfernt.
Markiere alles mit Strg+A.
Kopiere alles mit Strg+C.
Füge alles wieder ein, aber nicht mit Strg+V sondern so:
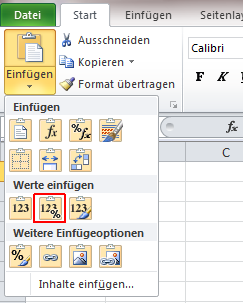
3. Excel: Die Samstage durch ein Notizfeld ersetzen
Markiere einen beliebigen Samstag in Spalte A.
Schalte die Filterfunktion ein:
Rechtsklick - Filter - Nach dem Wert der ausgewählten Zelle filtern.
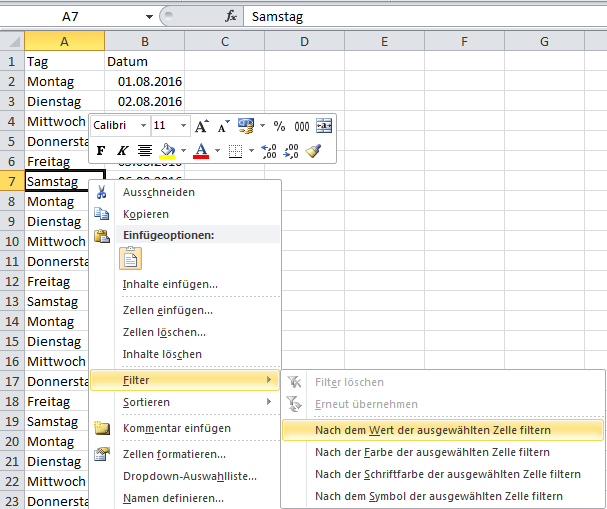
Es erscheinen alle Samstage mit ihrem Datum.
Lösche alle Datumswerte in Spalte B.
Überschreibe den obersten Samstag mit dem Wort Notizen. Ziehe den Rahmen am dicken Eckpunkt über alle Samstage. Jetzt steht überall Notizen.
Markiere Zelle A1 und deaktiviere den Filter mit einem Rechtsklick und Filter - Filter löschen aus "Tag".
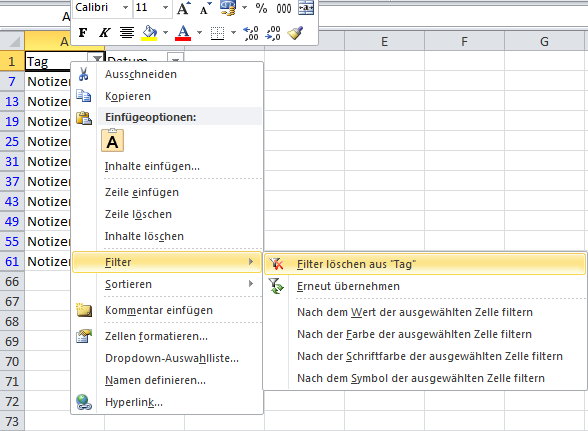
4. Excel: Als Datensatz-Datei für InDesign speichern
Datei speichern unter - Dateityp: Text(Tabstopp-getrennt)(*.txt). Die zwei folgenden Abfragen mit "OK" und "Ja" beantworten.